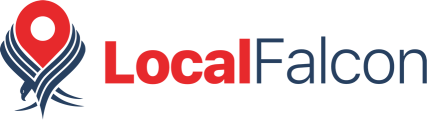Adding a location is the first step towards tracking local ranking for a business using Local Falcon. Whether you want to track rankings across multiple locations using Campaigns or run a Quick Scan to get a Scan Report for a single location, there are a few different methods you can use to add locations to your Local Falcon account.
Importing Locations from a connected Google Account is the fastest way to add all the Google Business Profile locations you manage to your Local Falcon account. However, you can also search for individual locations manually (either on Google Maps or Apple Maps) or add one or more Google Business Profile locations using their Google Place IDs.
Importing Locations from a Google Account
1. Log in to your Local Falcon account and click "Locations" in the Dashboard menu
This will open up a drop-down where you can find other locations-related features, such as Location Groups.

2. Select "Saved Locations" from the Locations drop-down
This takes you to the central hub where you can find and edit the locations you've added to your account.

3. Click the "Import From Google Account" button in the top right-hand corner
You should now see a pop-up on your screen where you can select a Google Account to import from.

4. Choose the connected Google Account you want to import from
If you haven't yet connected a Google Account to your Local Falcon account, you will need to do that first.

5. Click "Get Locations"
This will populate a list of all Google Business Profile locations your Google Account has access to.

6. Select a Location Group from the drop-down (optional)
If you've set up business groups in Google Business Profile to share management of locations with multiple people, you'll see those here.
7. Choose the locations you want to import
Click each location you want to import to check the box next to the business name, selecting it for importation.

8. Click "Add to Account"
Once you're happy with your selection, click the "Add to Account" button to import the locations. You'll then be able to see all the imported locations in your Saved Locations, where you can do things like add them to Location Groups, update the business address, view reports, or delete them.

Adding a Business Location by Text Search
1. Go to your Saved Locations
Log in to Local Falcon, open up the "Locations" drop-down in the main Dashboard menu, then click "Saved Locations."
2. Click the "Text Search" button at the top of the screen
This will launch a text search pop-up where you can toggle between platforms (i.e., Google Maps and Apple Maps).

3. Type in the business name and hit the "Search" button
For faster, better results, click "Advanced Filtering" and add information related to the business's precise location, such as the name of a city, state, province, country, or even a partial or full address.

4. Click on the location to add it to your Saved Locations
Clicking on any location in the list of search results will instantly add it to your account, so you can start tracking its local ranking right away.

Adding and Importing Business Locations Using Place IDs
1. Open up your Saved Locations
Navigate to your Saved Locations from the "Locations" drop-down in your Local Falcon Dashboard.
2. Click the button that says "By Place ID" at the top of the screen
This will launch a Place ID search pop-up.

3. Enter the Google Place ID for a location you want to add
You can find the Place ID for any Google Business Profile location at the end of its unique Google Review URL or by using Google's Place ID Finder.
Alternatively, you can upload a file with a list of Place IDs to import multiple locations by Place ID at once.

4. Click the "Find" button
This will instantly pull up the business that corresponds to the Place ID you entered.
If you are uploading a list of Place IDs, hit the "Upload" button instead.

5. Click on the location to add it to your account
The business(es) will now appear in your list of Saved Locations!
Category:Map Scan Tool
Tag:locations